Configuring Outlook 2016
1. Open Outlook 2016, click the "File" tab in the top left corner and then click "Add Account"
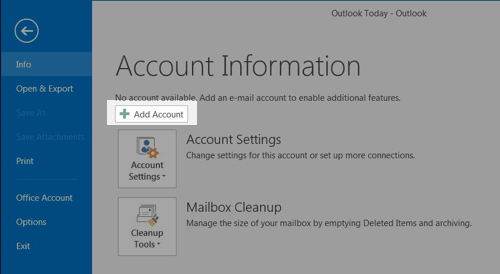
2. Enter your email address and select "Let me set up my account manually". Then click Connect
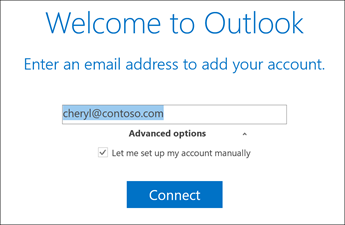
3. Select "POP" for the Account Type
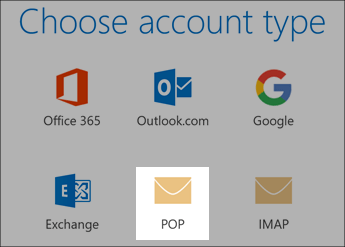
4. Use the following settings to configure your server settings.
- Incoming Server: mail.yourdomain.com
- Incoming Server Port: 110
- Outgoing Server: mail.yourdomain.com
- Outgoing Server Port: 25 (or 26, some ISPs like Frontier do no allow port 25 to be used)
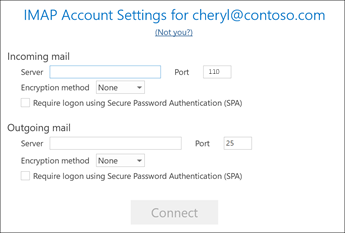
5. Click "Connect" and then "Finish".
Configuring Outlook 2010/2013
1. When adding a new account, select "Manually configure server settings"
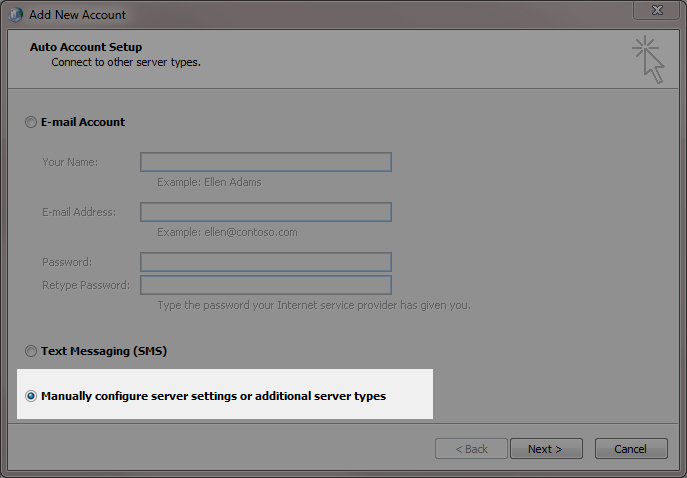
2. Then select "Internet E-mail"

3. Fill out the User Information using YOUR DOMAIN.
- POP3 Server: mail.yourdomain.com
- SMTP Server: mail.yourdomain.com

4. Next, click on "More Settings ..."
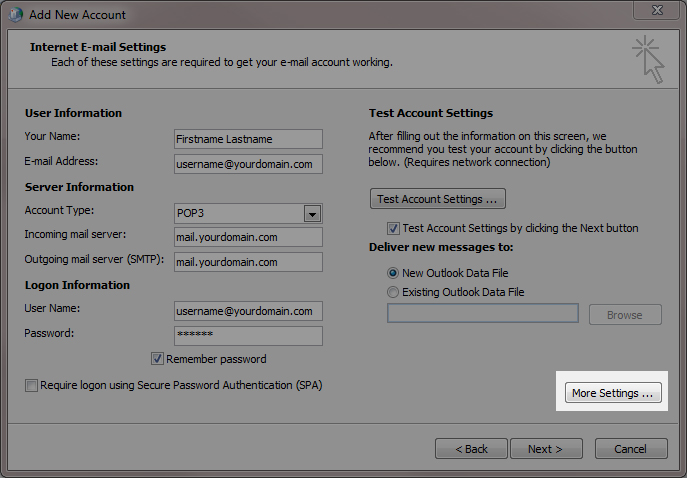
5. In the "Outgoing Server" tab, make sure to check "My outgoing server (SMTP) requires authentication" and also select "Use same settings as my incoming mail server"

6. Go to the "Advanced" tab and make sure the ports are configured
- POP3 Port: 110
- SMTP Port: 25 (or 26, some ISPs like Frontier do no allow port 25 to be used)
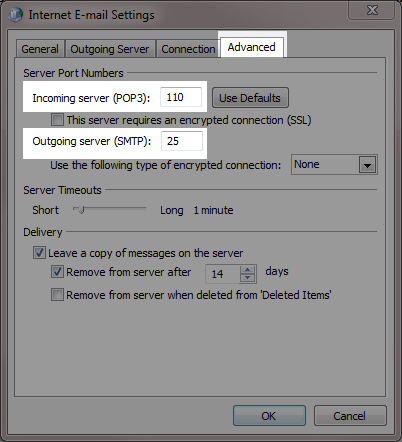
7. Click "OK", then click "Next" on the User Information dialog and you are all set!